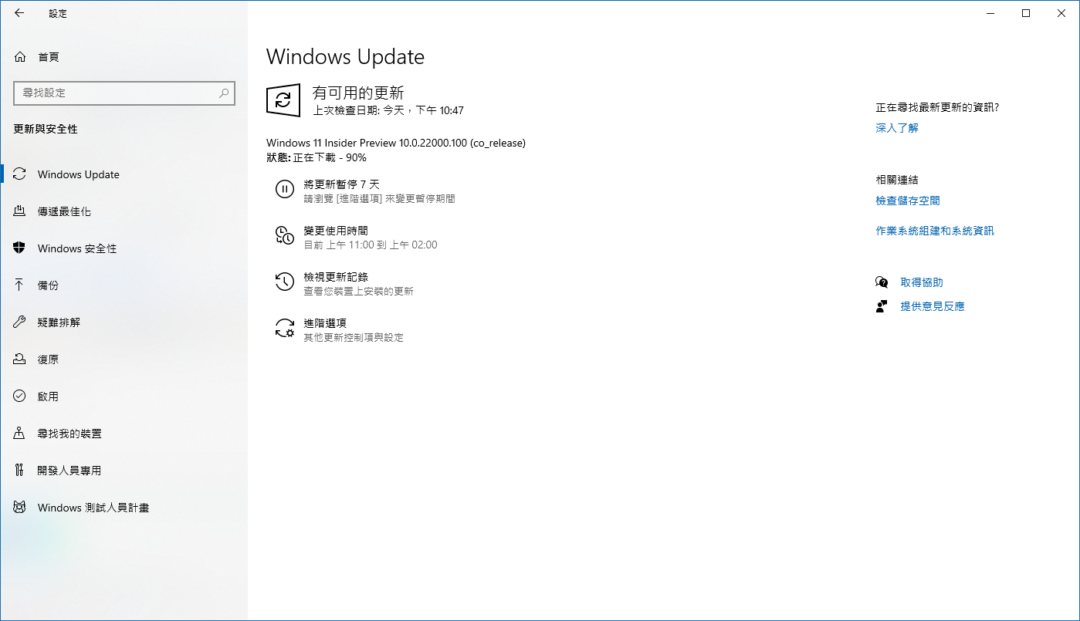目前要更新至 Windows 11 有兩種做法:使用非官方 ISO 安裝或從 Windows 10 免費升級。當然是不建議用前者,非官方出品的資料少碰為妙,免費的最貴。
本篇將環繞於由 Windows 10 作業系統免費更新至 Windows 11 的流程進行說明,如果你的電腦不符合系統需求,Windows Update 理應不會讓你更新上去。
直接進入主題,只要硬體支援,用 Windows Update 升級的方式沒難度。
開啟 Windows 更新與安全性設定,點擊 Windows 測試人員計畫中的開始按鈕進行帳號綁定動作。
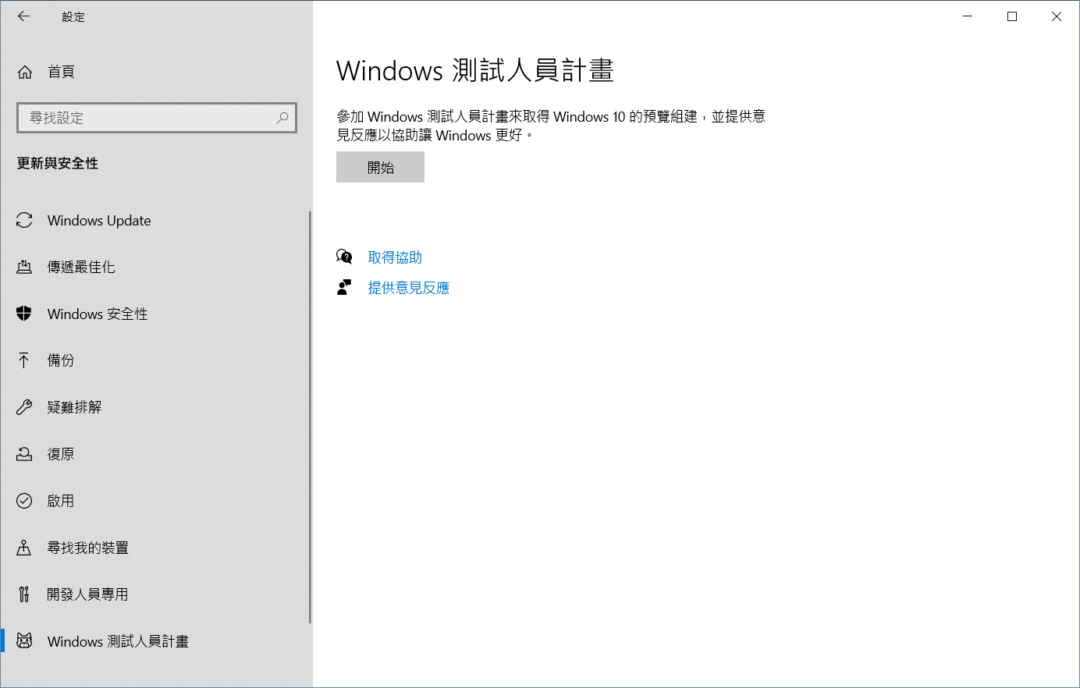
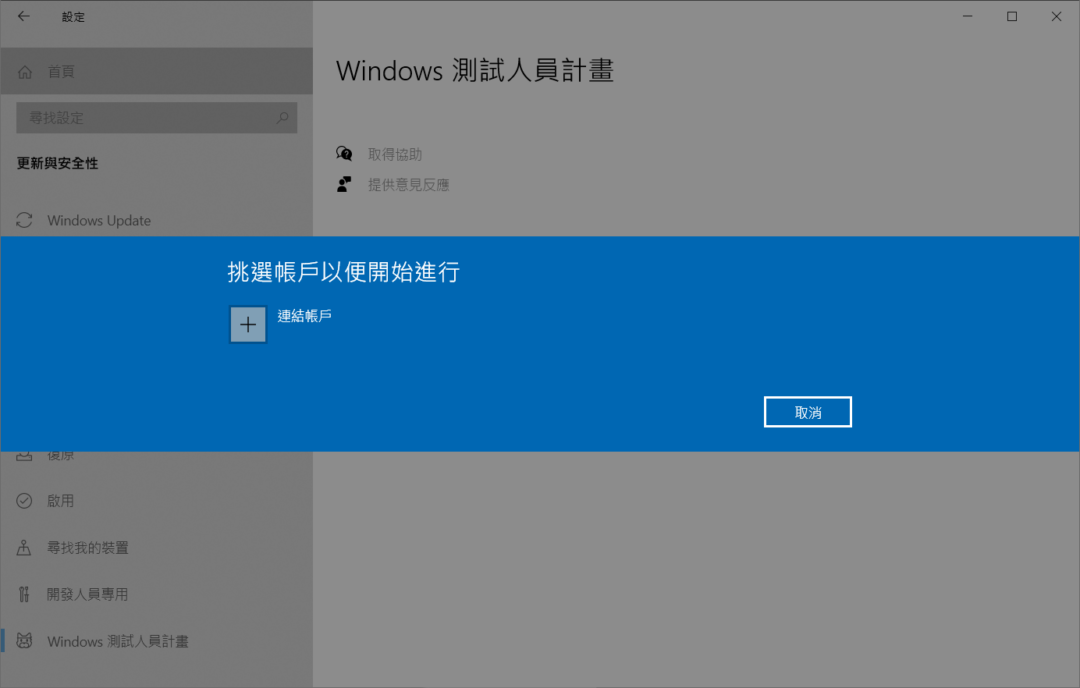
完成帳號綁定後的通道選擇,請選擇「Dev 通道」。目前 Windows 11 尚未推出 Beta 版通道,所以只能選用最不安定的開發版。
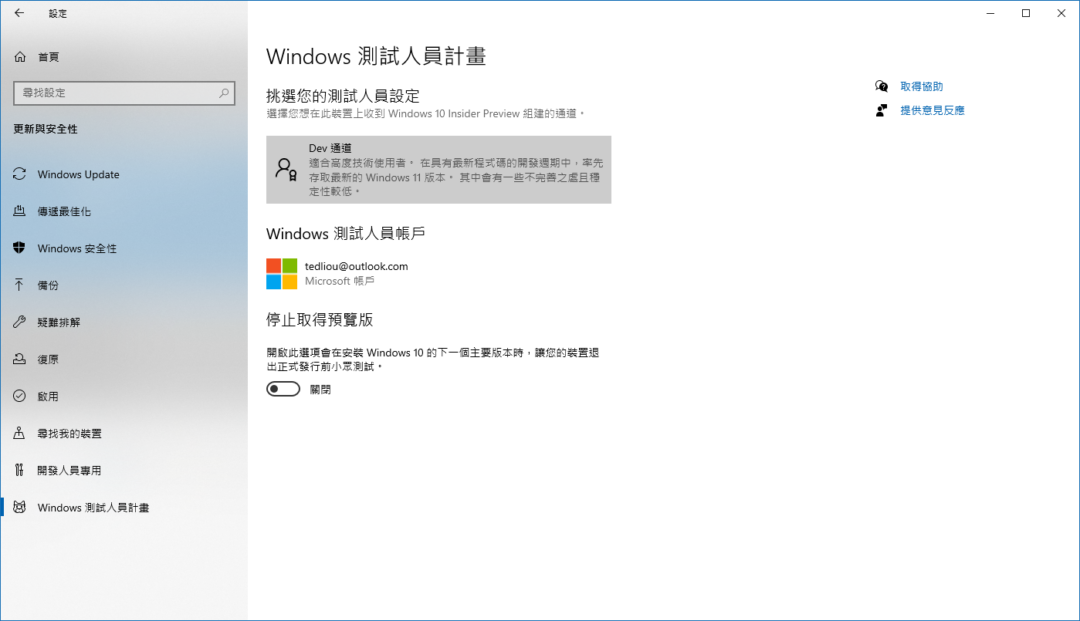
如果你無法選擇 Dev 通道或選擇後拿不到更新,八成就是他判定電腦不符合系統的最低需求。但這不是絕對,最多人卡關的 TPM 2.0,有可能只是沒有在 BIOS 裡設定而已。
以我的電腦舉例,會出現無法升級 Windows 11 的狀況,不是 CPU 就是主機板不支援。我的 CPU 是 AMD R7 3800X,主機板是華碩的 X570。
這邊有兩個網頁可以來查詢能支援的硬體規格:
如果硬體都有在支援列表中,那恭喜你,把 TMP 打開就好了。但因為開啟的流程在第二項的文章中有說明,這邊就不多提。(每個 BIOS 版本的選項結構可能會不一樣,如果你願意分享你的 BIOS 設定流程,我會很 HAPPY)
設定完成並重開機後,Windows Update 就會開始進行 Windows 11 的下載與安裝了。